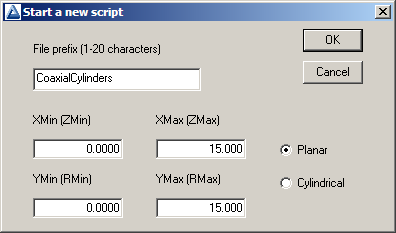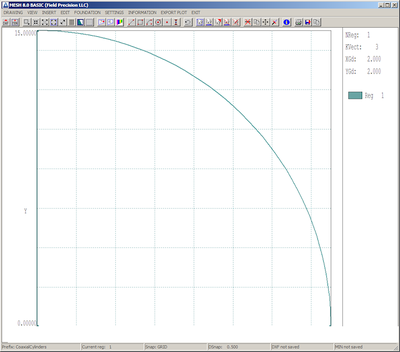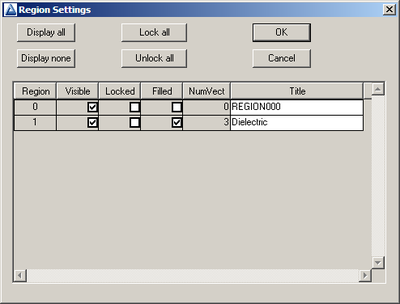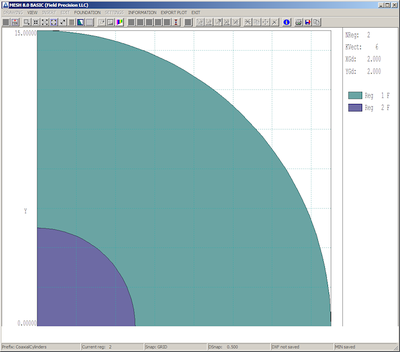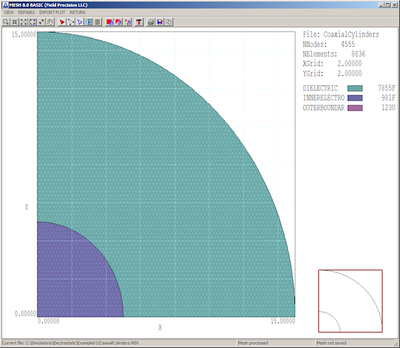この記事は、有線要素法を用いた電場および磁場の計算のオンラインコースの第4弾です。 前の記事では、入力ファイルの作成方法とメッシュパラメータの選択方法の詳細には触れずに、あらかじめ用意した例題を追って説明しました。 これで最初からサンプルを作成し、メッシュの幾何形状が解の精度にどのように影響するかを学ぶ準備が整いました。 比較を行う最も良い方法は、解析解を持つ系をモデル化することです。 ポテンシャルと電場の空間的変化を考える場合の良い例は、同軸円筒間に電圧を印加した場合の計算です。
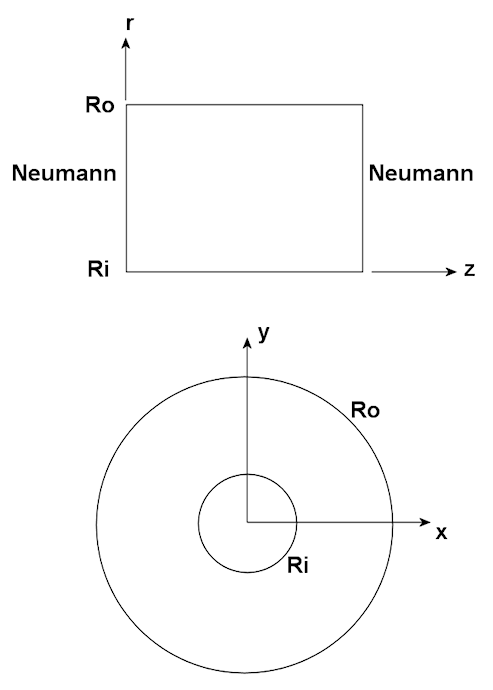
図1. 2Dコードで同軸円筒をモデル化する方法
2Dコードで同軸円筒をモデル化するには、2つの方法があります。最初のもの(図1、上)は、円柱座標z-rを使用し、zの上限と下限z境界でノイマン条件としてz方向に無限に長いモデルを計算することです。 (このノイマン条件は、電界Ezの平行成分が境界でゼロであることを規定しています)。電極境界が単なる直線であるこの手法は、コンフォーマル(共形)メッシュが必要ありません。しかしここでは代わりに、断面がx-y平面内にあり、系がz方向に無限に延びる平面座標(図1、下)を使ったモデルを使用します。各パラメータは、Ri = 5.0cm、Ro = 15.0cm、Vi = 100.0Vとします。円筒間はポリエチレン(εr= 2.7)で満たされ、外側電極は接地とします。電磁気学のテキストで利用可能な公式を使用すると、電位および電場の半径方向の変化および単位長さあたりの静電容量は、下記のようになります。
Er(r) = 91.023923/r
φ(r) = 100.0*[ 1 – ln(r/5)/1.098612]
c = 1.3567E-10 F/m
まず、数値計算のために形状を定義します。Meshを実行し、メニューから「File/Create script/Create script graphics」を選択します。図2に示すように、ダイアログに設定値を記入します。寸法の設定については、解析空間は空間の第1象限のみをカバーすることに留意してください。ここで採用するテクニックは、対称性のある境界です。解析結果がそれぞれ同じである場合に4つの象限をすべて計算する必要はありません。
図2.インタラクティブな描画セッションを開始するためのダイアログ。
[OK]をクリックすると、プログラムは図3の描画エディタに入ります。 ディスプレイには、上部にメニューがあり、その下に描画ツールセット、メイン描画エリア、下部にステータスバーがあります。 以下の物理的領域(region)を定義します。
Region 1: 円筒間のポリエチレン誘電体
Region 2: 100.0Vの内側境界
Region 3: 0.0Vの外側境界
領域(region)を入力する際に、現在の領域が前に作成した領域の共有部分の要素やノード(節点)を上書きすることに注意してください。
図3.Meshの描画エディタ
デフォルトでは、描画エディタは、Region 1のアウトラインベクトルを追加する準備ができています。線ツールをクリックし、マウスカーソルを描画領域に移動します。カーソルが十字に変わり、現在の座標位置を示すオレンジ色のボックスがあることに注意してください。スナップモードがデフォルトで有効で、ボックスは設定されたステップで段階的に正確な座標位置に移動します。マウスカーソルを動かして座標ボックスを原点[0.0、0.0]にドラッグし、マウスの左ボタンをクリックして線ベクトルの始点に設定します。次に、x軸の終点[15.0、0.0]に移動し、もう一度ボタンをクリックして終点を設定します。領域(region)1の色の線が下の境界に沿って表示されます。プログラムはライン入力モードのままです。 y軸に沿って別のベクトルを描画します([0.0、0.0]から[0.0、15.0]まで)。ライン入力モードを終了するには、マウスを右クリックします。領域の円形の外周を追加するには、「Arc/Start-end-center」ツールを選択します。[15.0,0.0]、[0.0、15.0]、[0.0、0.0]の位置に順にマウスを移動し、左ボタンをクリックします。図3の円弧ベクトルが見えるはずです。
Region 1のアウトラインが完成したら、領域のプロパティを設定します。 「Settings/Region properties」を選択して、図4のダイアログを表示させます。Region 0は、出力スクリプトに表示される参照ベクトルを格納する特別な場所です。Region 1の名前を「DIELECTRIC」と入力し、Filled(塗りつぶし)ボックスをチェックします。この場合、Meshは境界のノードだけでなく、囲まれた要素もRegion 1に割り当てます。 (Filledプロパティは、面積がゼロでない領域に適用できます。)ダイアログを終了します。
図4. Regionプロパティのダイアログ。
次に、誘電体領域の一部を上書きして内側電極を作成します。 「Start next region」(次の領域を開始)をクリックします。入力したすべてのベクトルはRegion(領域)2に関連付けられます。Region 2はRegion 1と同じ形状ですが、半径は15.0ではなく5.0です。 最初の行が[0.0、0.0]から[5.0,0.0]まで伸びる以外は同じ手順を使用します。 完了したら、「Settings/Region properties」(領域のプロパティ)に行きます。 INNERELECTRODEという名前をRegion 2に割り当て、Filledプロパティを設定しダイアログを終了します。
これまでの作業を確認するには、「Toggle fill display」(塗りつぶし表示切り替え)ツールをクリックして図5のプロットを表示します。塗りつぶし表示(fill display)モードは、メッシュの診断と可視化の補助の両方の役割があります。 塗りつぶし領域のベクトルが閉じた面を定義していることをチェックし、囲まれた要素がどのように割り当てられているかを示します。 ツールをもう一度クリックすると、通常のベクトル表示に戻ります。
図5.塗りつぶされたRegion 1と2の完全性のチェック
領域(Region)3を定義することによって設定は終わりでます。この領域は、塗りつぶされたボリュームではなく、外側の境界にある固定電位ノード(節点)のセットです。 このような領域は、塗りつぶされていない(un-filled)領域またはライン領域と呼ばれます。 「Start next region」(次の領域の開始)ツールをクリックし、「Arc/Start-End-Center」ツールをクリックします。 外側境界を上書きするには、[15.0,0.0]、[0.0、15.0]、[0.0、0.0]の座標に順番に移動し、マウスの左ボタンをクリックします。 Region 1の外縁のノードは、Region 3(薄紫色)に再割り当てされます。 領域名を「OUTERBOUNDARY」と設定し、Filledボックスはチェックしないでください。 左下の誘電体境界に特別な条件を設定する必要があるのではないかと疑問に思われるかもしれませんが、有限要素解法の優れた点は、デオフォルトの境界が自動的にノイマン条件になることです。 ここでは単に境界線だけを残しておきます。
「Export MIN」(MINファイルの書き出し)ツールをクリックして、作業内容のコピーを保存してから、描画エディタを終了します。作業の結果を確認するには、「File/Edit file」コマンドを選択し、COAXIALCYLINDERS.MINを選択します。以下が内容です:
Regionのベクトルと座標についてはよく知っているはずです。上のコマンドは、要素のサイズを設定します。今のところ、デフォルトを受け入れています。
最後のステップでは、領域境界を設定したファイル(COAXIALCYLINDERS.MIN)から完全なメッシュを記述するファイル(COAXIALCYLINDERS.MOU)を生成します。メインのMeshメニューで、「File/Load/Load script(MIN)」を選択し、作成したばかりの入力ファイルを選択します。 [Process]を選択してから[Plot-repair]を選択すると、図6の結果が表示されます。 これは良いメッシュでしょうか?定性的には、境界は比較的滑らかであり、すべての形状が良好に再現されている(すなわち、空間的な形状変化がいくつかの要素に及んでいる)ため、答えはイエスです。この結論に関しましては今後の記事でより定量的に取り上げます。
図6.完成したメッシュ
次の記事では、作成したメッシュを電場の計算と比較に使用します。