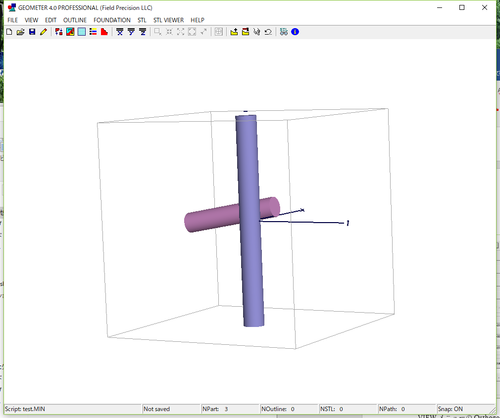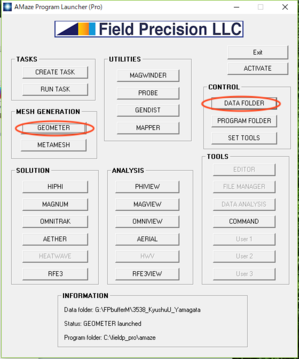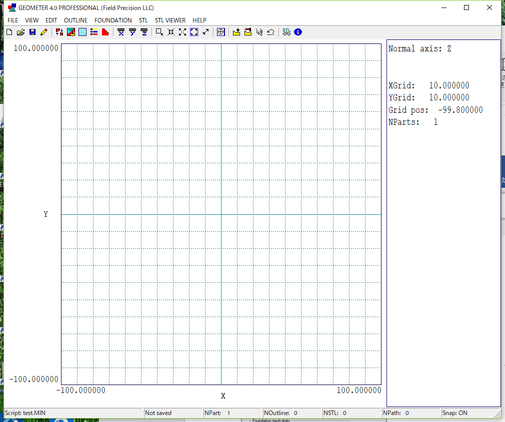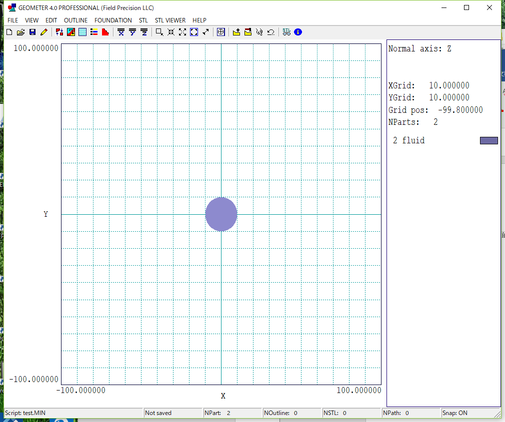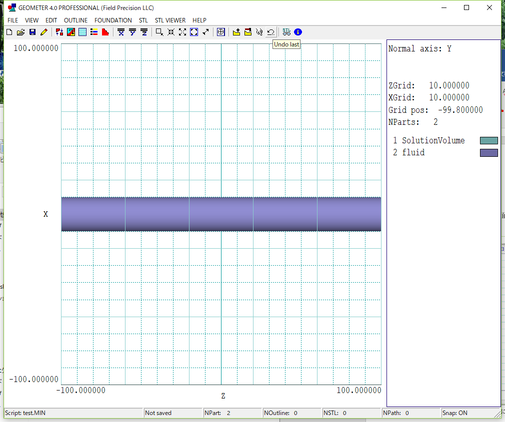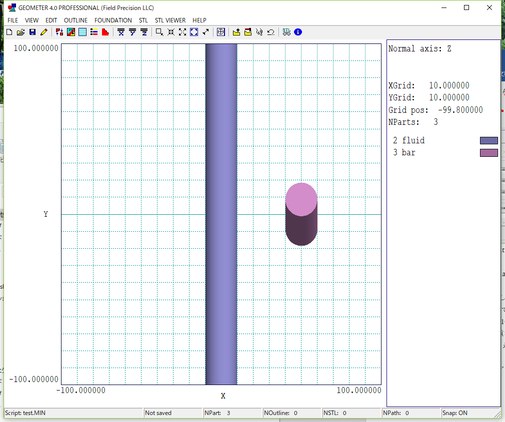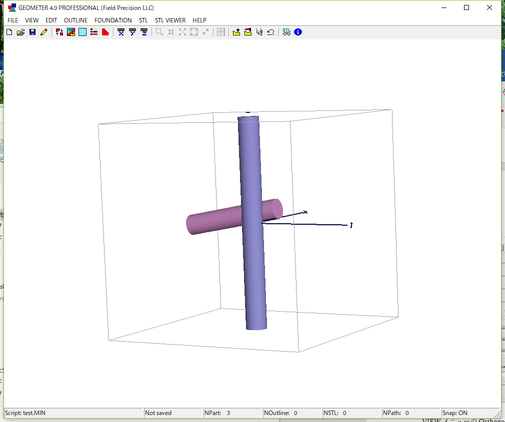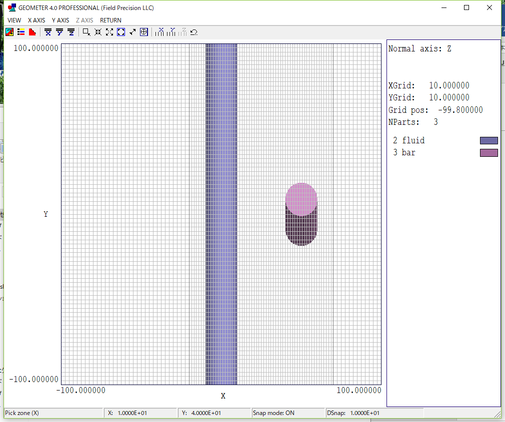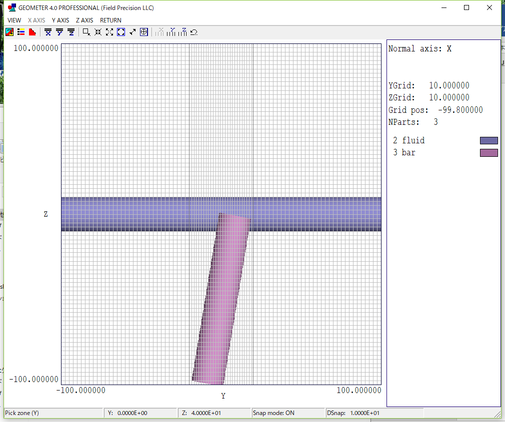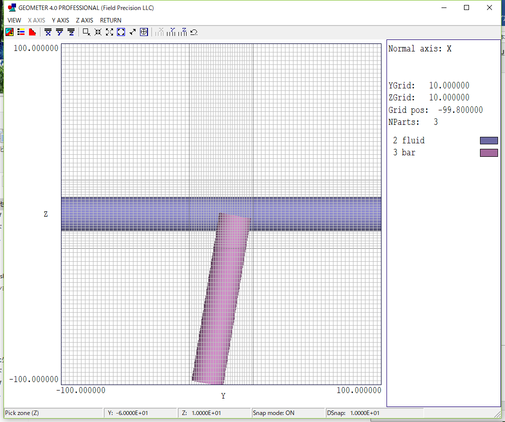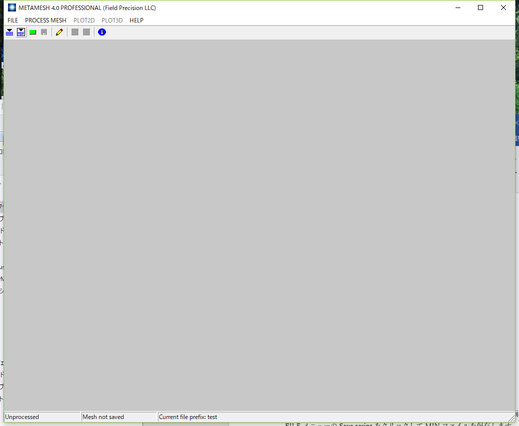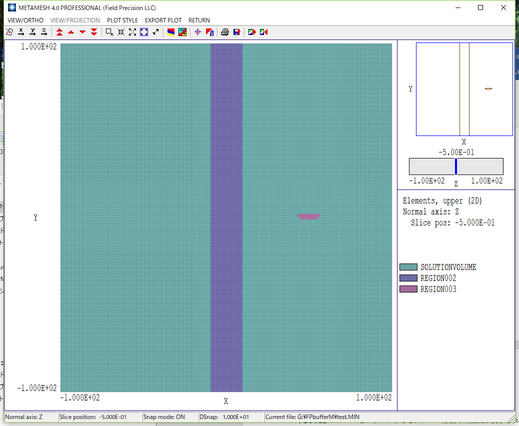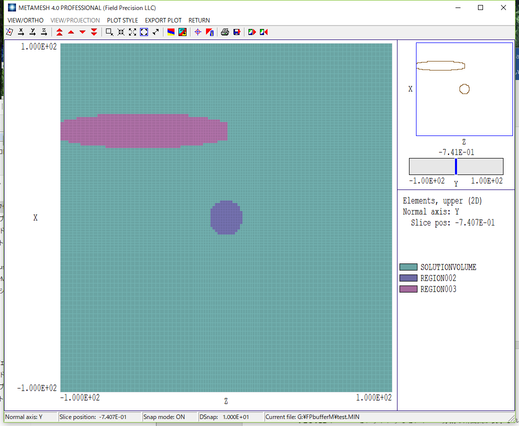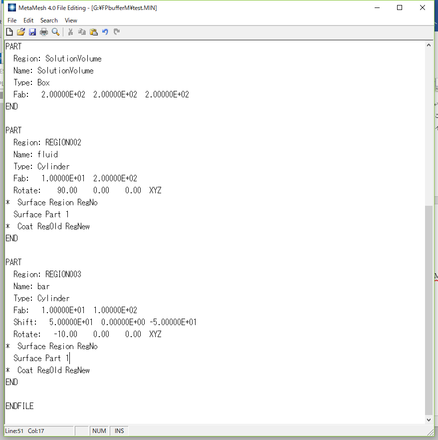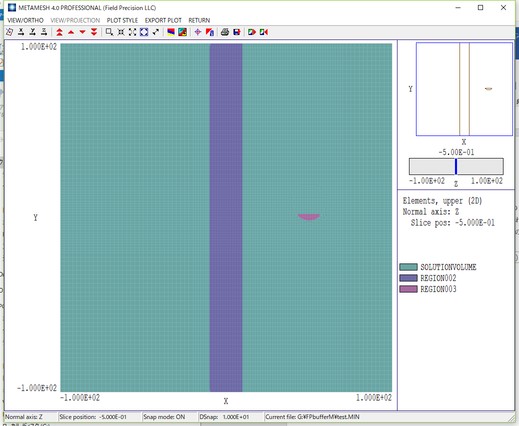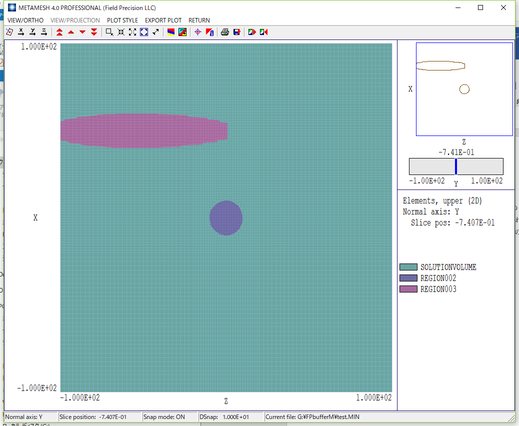今回は図のような、計算領域の中央に円柱(fluid)があって、その横に斜めにねじれの位置関係に別の円柱(bar)がある場合のGeometerによる設定方法について説明します。
まず、amaze.exeで作業フォルダを設定します。DATA FOLDERボタンをクリックして作業で使うフォルダーを選択してください。以降はすべての作業はこのフォルダ内で行われます。
次にGeometerを起動してください。Geometerが開いたら、FILEメニューのNew scriptを選択してください。
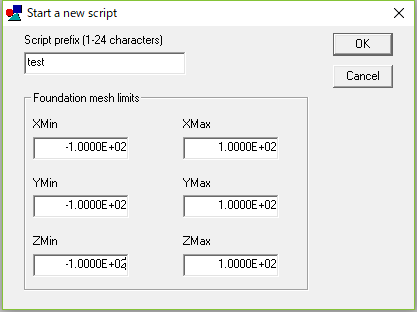
するとこのようなダイアログが出ますので、任意のファイル名と計算したい範囲を入力します。ここではファイル名「test」、範囲をx、y、zそれぞれ-100~100としました。(単位は計算の時にHiPhiで設定します。)
すると次のような画面に変わります。
次に各パーツを作成していきます。パーツは属性として材質毎に異なるregion(領域)を設定する必要があります。
真ん中に液流のパーツを作ります。EDITメニューのAdd partを選択してください。パーツを追加するダイアログが出ますので、Part typeをCylinder(円柱形のパーツ)、Part nameを「fluid」(名前は何でも構いません)とし、RegionはREGION002(領域2)を選択します。(領域1は計算領域全体を表すSolutionVolumeとしてすでに自動的に作られています。)
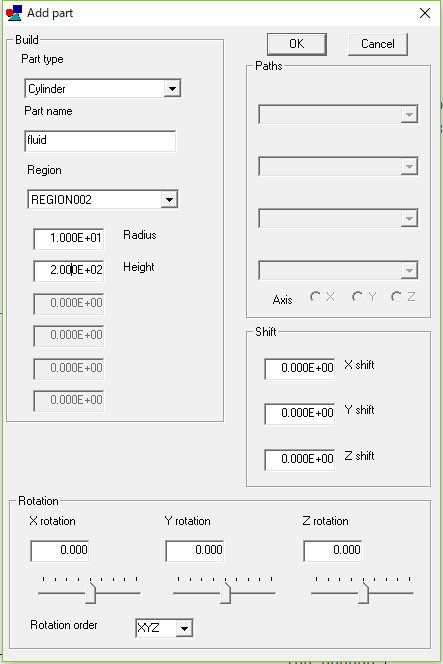
Radius(半径)を例えば10、Height(高さ)を200とします。そしてOKをクリックして完了です。すると画面には円柱の断面が表示されます。これは円柱がz軸の向きに倒れていることを示しています。
表示をY軸に垂直なものに変更するために、VIEWメニューのY normal axisを選択すると下図のように表示されます。
これを90度回転させてY軸方向に立てるにはEDITのEdit partを選択し、fluidのボタンをクリックしてOKボタンをクリックします。
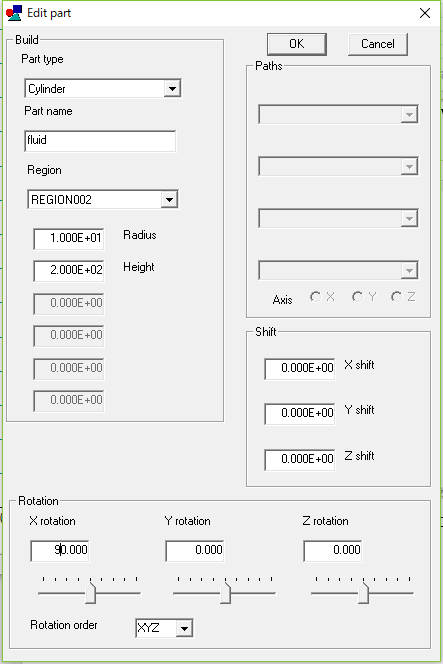
そしてダイアログのRotationのX rotation (x軸に関して回転)のところに90を入力してOKをクリックします。
VIEWメニューのZ normal axisを選択して表示を戻します。
つぎに棒状の電極を追加します。
同様にEDITのAdd partでPart typeをCylinder、Part nameをbar、RegionをREGION003とし、Radius(半径)を10、Height(高さ)を100とします。
このままではfluidと4重なった位置になりますので、位置をずらします。ShiftのX Shiftを例えば50、Z shiftを例えば-50とします。
またこの棒を傾けるため、RotationのX rotationを例えば-10とします。
OKをクリックすれば完了です。
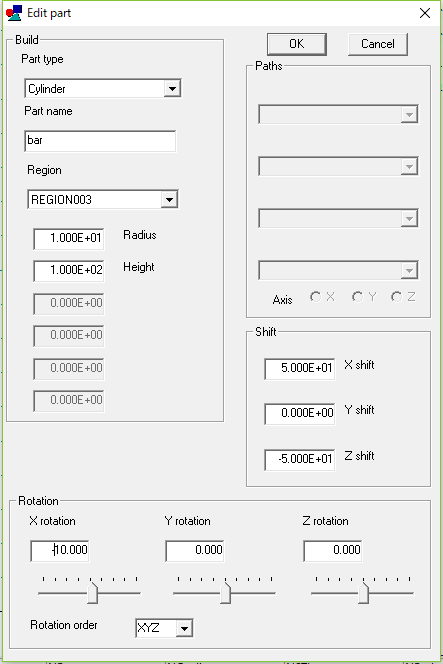
VIEWメニューのOrthogonal/Paerspectiveを選択し、さらにVIEWメニューのGrid controlを開いてDisplay reference axesとDisplay solution volumeのチェックボックスをチェックしてOKをクリックすれば下図のような三次元表示にもできます。
もう一度Orthogonal/Paerspectiveを選択すれば元の表示に戻ります。
形状の入力が終わりましたので、メッシュの設定を行います。FOUNDATIONメニューをクリックしてください。
図のように基本メッシュが表示されます。
メッシュの間隔を場所によって変えてみます。棒のある所だけ間隔を小さくしてみましょう。X AXISメニューのDivide zone (X)を選択し、fluidの少し左をクリックすると縦に濃い線が表示されx方向の領域が分割されます。再度Divide zone (X)を選択し、barの少しm右をクリックします。これでx方向の領域が3分割されました。
X AXISメニューのChange element size (X)を選択し真ん中の領域をクリックし、現れたEnter element sizeのダイアログボックスに例えば1.5と入力してOKしてください。
すると下図のように真ん中の領域のみが細かいメッシュになりました。
VIEWメニューのX normal axisを選択して表示をZY面にし、同じようにY AXISメニューを使ってY方向も中央のbarがあるあたりの細かくしてみてください。
同様にZ AXISメニューを使ってZ方向も中央のfluidがあるあたりの細かくしてみてください。
メッシュの設定が終わったら、RETURNメニューをクリックして元の画面に戻ります。FILEメニューのSave scriptをクリックして.MINファイルを保存します。
次に作成した.MINでメッシュを作成します。amaze.exeからMETAMESHを起動してください。
FILEメニューのLoad MIN fileを選択して先ほどのtest.MINを選択します。
PROCESS MESHメニューをクリックするとメッシュ生成が行われ、問題がなければ画面下にPress any key or mouse button to continue…と表示されますので、マウスで画面内をクリックするか何かキーを押しますと作業が終わります。
PLOT2Dメニューをクリックするとメッシュ分割の断面図が表示されます。
上のX、Y、Zと書かれたボタンで表示する面の方向を変えたり、赤い三角のボタンで表示する位置をずらしたりしてメッシュを確認することができます。
このままでも計算は可能ですが、さらに形状をフィッティングさせたい場合は、MINファイル内のコマンドを直接書き換える必要があります。
MetaMeshでFILEメニューのEdit fileでtest.MINを開き、
PART
Region: REGION002
Name: fluid
の下の* Surface Partの行の*を取り、PartNoを1に変更します。
同様に、
PART
Region: REGION003
Name: bar
のところも変更してください。変更後は下図のようになります。
FileメニューのSaveでファイルを保存しExitでファイルの編集を終了してください。
再度FILEメニューのLoad MIN fileを選択して先ほどのtest.MINを選択します。PROCESS MESHメニューをクリックするとメッシュ生成が行われ、問題がなければ画面下にPress any key or mouse button to continue…と表示されますので、マウスで画面内をクリックするか何かキーを押しますと作業が終わります。
PLOT2Dで確認すると先ほどより滑らかな曲線でメッシュ分割が行われたことがわかります。
RETURNメニューで元の画面に戻り、FILEメニューのSave meshでメッシュファイル(.MDF)を保存してメッシュの作成は完了です。